Kundesenter
For support og økonomispørsmål er kundesenteret åpent 09-16 alle hverdager.
21 00 01 00
kundesenter@nsn.no
Kontaktskjema

Finn svaret til de spørsmålene vi får oftest fra kunder.
Hvem er det som mottar henvendelsene fra kontaktskjemaet? Dette finner du ut ved å gå til Innstillinger — Administratorer i kontrollpanelet. Henvendelser sendt via skjemaet på din kontaktside vil komme til denne epostadressen. Du kan enkelt endre alle opplysninger om administrator på denne siden.
Du kan endre telefonnummer, adresse og epost som vises på nettsiden ved å gå til Innstillinger — Kontaktinformasjon.
Her kan du også endre om kart fra Google vises og hvilken adresse det slår opp.
Normalt sett vil en Flexiweb kun ha én administrator. Om dere har behov for flere, kontakt kundesenter@nsn.no eller din kontaktperson på salg.
Nei.
Dette alternativet har vi valgt ikke å ha, da forandringer i skrifttyper og skriftstørrelse kan skape forrykniger i designmalen du benytter og redusere lesbarheten på nettstedet ditt. Vi anbefaler å følge vår grafiske designers føringer hva dette angår.
Bildeopplasting foregår i høyrekolonnen i Flexiwebs kontrollpanel. Du kan laste opp bilder fra inne i en side eller artikkel, eller du kan laste opp bilder rett i «Bildearkiv». Hvis du ikke får denne muligheten, kan det være at Java ikke er oppdatert på din maskin. Du må også gi Java tilgang til å kjøre.
Om du får mange rullefelt og html-koder når du logger deg inn i Flexiweb, er det antagelig fordi du bruker en versjon av Internet Explorer som trenger kompatiblitetsvisning påslått. Dette finner du ved å gå til det lille tannhjulet/Innstillinger i høyre hjørne av nettleseren. Velg «Innstillinger for kompatiblitetsvisning» og legg til nsn.no i listen over nettsteder.
Sjekk alltid at du er koblet til internett før du feilsøker epostkontoen din! Dobbeltsjekk også at du har riktig passord.
De vanligste årsakene til dette er feil utgående port eller at du forsøker å sende epost via vår SMTP-server uten brukernavn og passord. Påse at:
Mailadmin.nsn.no er lagt ned. Vi bruker ikke lenger det bakenforliggende epostsystemet, da det var utdatert og er blitt oppgradert til et sikrere og nyere oppsett. For å få tilgang til å administrere epostadresser, kontakt kundesenter@nsn.no.
Om du har mistet passordet til en epostkonto kan vi dessverre ikke se hvilket passord du pleide å ha. Av sikkerhetsårsaker er det kryptert. Det vi derimot kan gjøre er å opprette et nytt.
For å endre en konto trenger vi en skriftlig henvendelse, men om du ikke har tilgang til kontoen du har mistet passordet til må du gjerne be om å få det nye tilsendt per sms. Benytt da vårt kontaktskjema.
Husk at du må endre passord på alle enheter som benytter kontoen etter en slik endring.
Det kan være flere årsaker til at du ikke får logget deg på vår webmailløsning. Her kan du løse noen av de vanligste problemene.
Sjekk alltid først at du er koblet til internett og har riktig brukernavn og passord!
Om du bruker mail.dittdomene.no kan du ikke bruke webmail.nsn.no, gå da til mail.dittdomene.no og logg deg på der. Vi anbefaler deg å lese eposten din i et epostpgram på din PC eller Mac, f.eks. Thunderbird eller Mail.
Hvis du har Flexiweb- eller Flexishop-løsning er det kostnadsfritt å ha et domene tilknyttet. Om vi bestiller domenet for deg når du oppretter løsningen, blir det automatisk liggende hos oss, men om du allerede har registrert ditt domene, må det flyttes til oss.
Finn svaret til de spørsmålene vi får oftest fra kunder ifm domene.
Hvis du har Flexiweb- eller Flexishop-løsning er det kostnadsfritt å ha et domene tilknyttet. Om vi bestiller domenet for deg når du oppretter løsningen, blir det automatisk liggende hos oss, men om du allerede har registrert ditt domene, må det flyttes til oss.
Hvilke betingelser må være tilstede for å registrere et .no-domene?
Ja, følgende krav for å registrere et .NO domenenavn gjelder:
Norid Egenerklæringsskjema
Klikk her for å åpne Norids egenerklæringsskjema som må fylles ut og returneres til oss i signert tilstand.
Det er viktig at man skifter eier på .no-domener hvis man endrer organisasjonsnummer — for eksempel hvis du har gått fra ENK til AS eller har solgt foretaket ditt til en større bedrift. Hvis foretaket som står som eier av et .no-domene ikke finnes i Brønnøysundregisteret vil Norid ta nettsiden ned.
For å gjennomføre et eierskifte er det et engangsgebyr. Dette er likt det gebyret Norid tar for å opprette et domene. Vi trenger også en del opplysninger om organisasjonen som skal ta over domenet og en egenerklæring:
Navn på foretak:
Organisasjonsnummer:
Adresse:
Telefon:
Epost:
Navn på juridisk kontaktperson:
Epost til juridisk kontaktperson:
Telefon til juridisk kontaktperson:
Du kan generere egenerklæring her. Denne må sendes til oss på kundesenter@nsn.no i utfylt tilstand.
Finn svaret til de spørsmålene vi får oftest fra kunder ifm epost.
Det kan være flere årsaker til at du ikke får logget deg på vår webmailløsning. Her kan du løse noen av de vanligste problemene.
Sjekk alltid først at du er koblet til internett og har riktig brukernavn og passord!
Om du bruker mail.dittdomene.no kan du ikke bruke webmail.nsn.no, gå da til mail.dittdomene.no og logg deg på der. Vi anbefaler deg å lese eposten din i et epostpgram på din PC eller Mac, f.eks. Thunderbird eller Mail.
En innføring i oppsett av epost på Samsung-enheter.
Brukernavn: Hele epostadressen din.Passord: Som opplyst ved opprettelse av konto.
Pop3-server: mail.nsn.no
Port: 110 — dette er standardporten og du trenger ikke endre denne verdien.
Sikkerhetstype: Ingen.
Velg om du vil at e-posten som blir lastet ned på mobilen skal slettes fra e-postserveren din.
Velg neste.
SMTP-server: mail.nsn.no
Port: 2525 — dette er ikke standardporten og du må endre til denne verdien manuelt.Sikkerhetstype: Ingen.
Krever pålogging: PÅ (huk av).
Brukernavn og passord er som for pop3-server.
Velg neste.
Velg hvor ofte du vil hente epost.
Velg neste.
Brukernavn: Hele epostadressen din.
Passord: Som opplyst ved opprettelse av konto.
Imap-server: mail.nsn.no
Port: 143 — dette er standardporten og du trenger ikke endre denne verdien.
Sikkerhetstype: Ingen.
Velg neste.
SMTP-server: mail.nsn.no
Port: 2525 — dette er ikke standardporten og du må endre til denne verdien manuelt.
Sikkerhetstype: Ingen.
Krever pålogging: PÅ (huk av).
Brukernavn og passord er som for imap-server.
Velg hvor ofte du vil hente epost.
Velg neste.
Denne veiledningen viser deg hvordan du setter opp en POP-konto i Windows Mail.
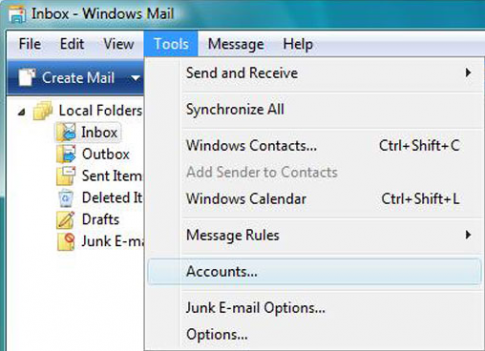
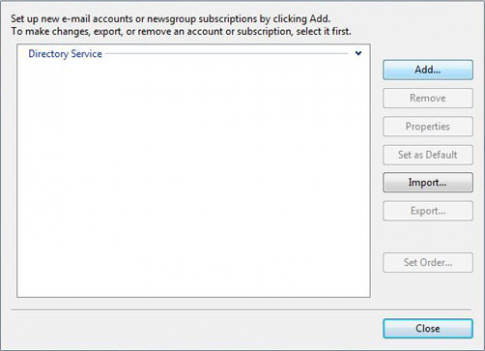
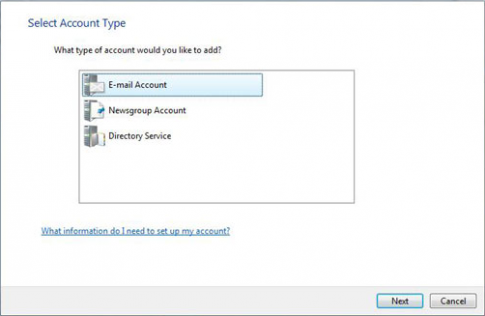
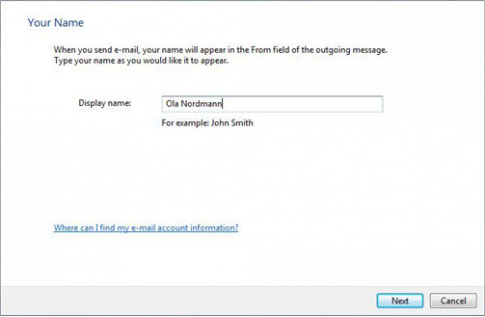 Klikk på knappen Neste / Next
Klikk på knappen Neste / Next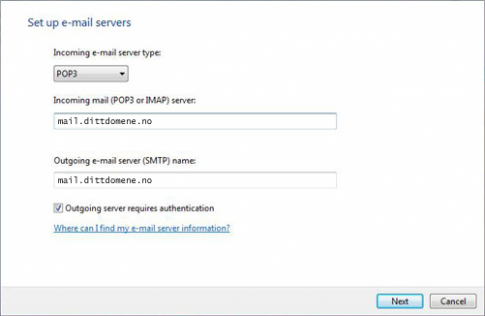
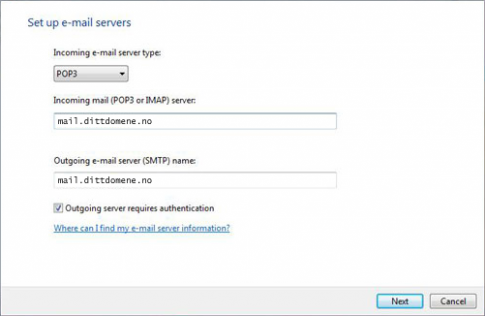
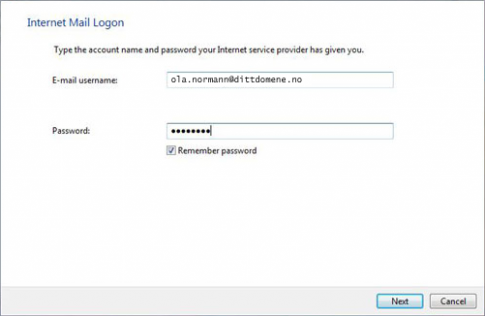
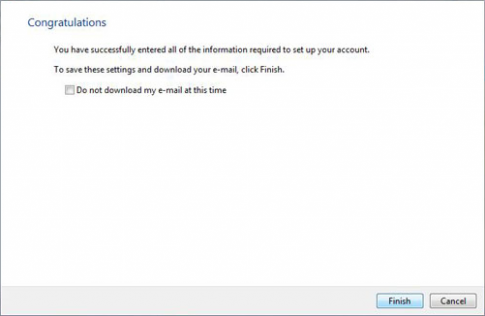
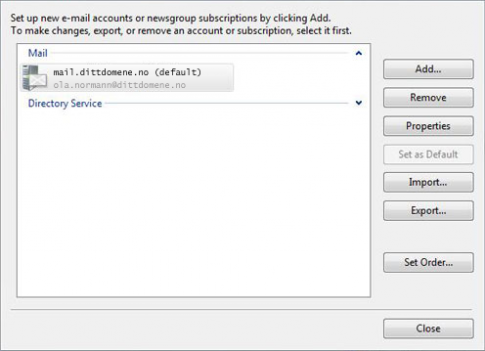
Sett opp epost i Outlook 2007.
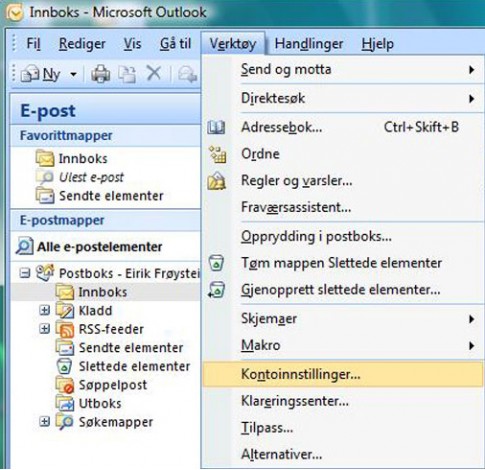
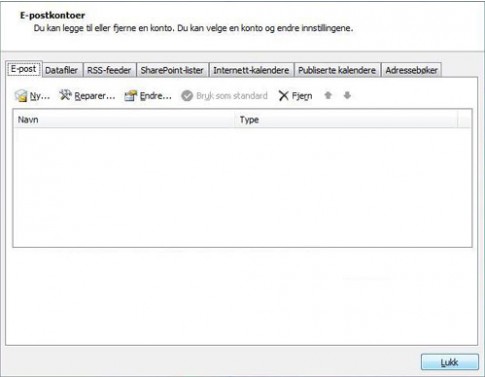
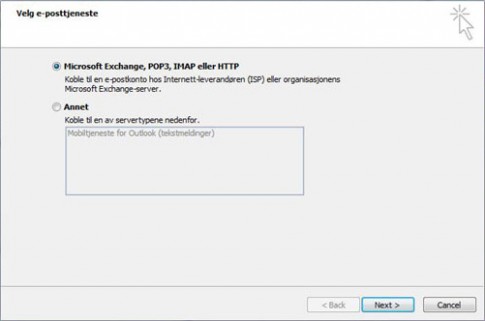
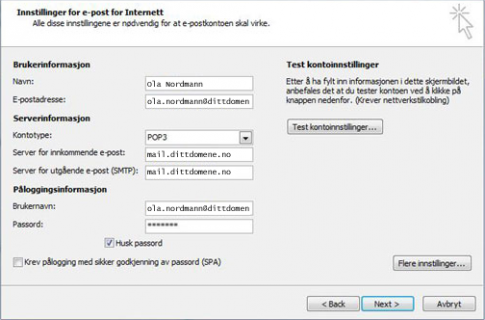
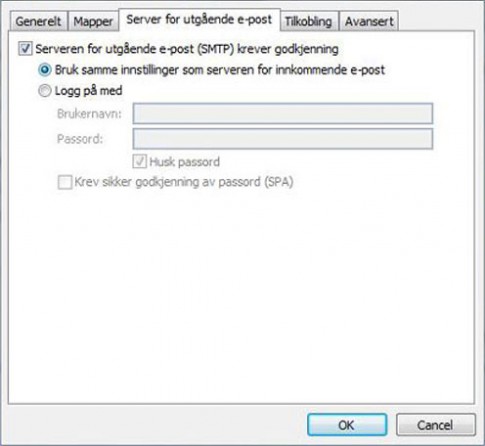
Sett opp epost i Outlook 2010.
Du kan sette opp epost fra NSN som POP3 eller IMAP. Pop3 henter eposten ned til din datamaskin, mens imap synkroniserer mot og speiler epostserveren.Husk å velge 'Husk passord', vis du velger dette alternativet, trenger du ikke å skrive inn passordet hver gang du åpner kontoen. Dette gjør imidlertid også kontoen sårbar for alle som har tilgang til datamaskinen.
Tips! Det kan hende at det skilles mellom små og store bokstaver i passordet. Kontroller at CAPS LOCK ikke er på når du skriver inn passordet.
Før du klikker på 'OK', kan du trykke på 'Flere innstillinger' / 'More Settings' i det samme vinduet.
Når du har klikket deg inn på 'Flere innstillinger' / 'More Settings' går du til fanen som heter 'Server for utgående..' / 'Outgoing server'.
Der huker du på 'Server for utgående server (SMTP) krever godkjenning' / 'My outgoing server (SMTP) requires authentication' og velg 'Bruk like innstillinger som utgående server' / 'User same settings as for my incomming mail server'.
Deretter går du til fanen 'Avansert' / 'Advanced' fanen hvor du kan skrive inn portene for innkommende og utgående server. Her velger du å endre portnummer for utgående server (SMTP). Denne skal endres fra 25 (står som standard) til 2525.
Klikk 'Bruk' og 'OK'.
Oppsett for epost på iPad og iPhone. Følg vår enkle steg for steg-guide for å bruke epostkontoen din på Apple-enheter.
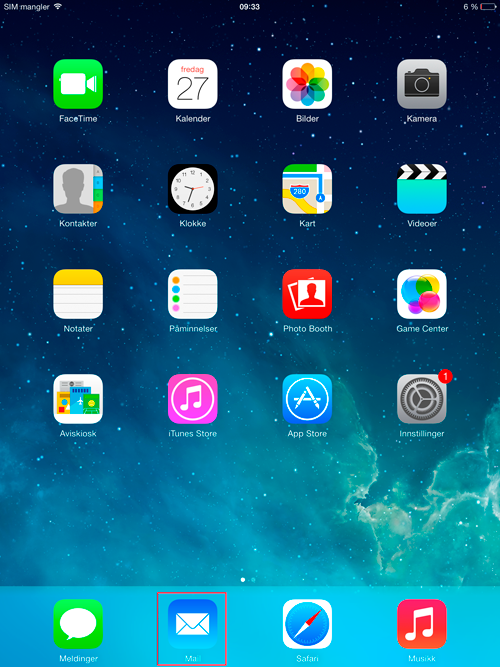
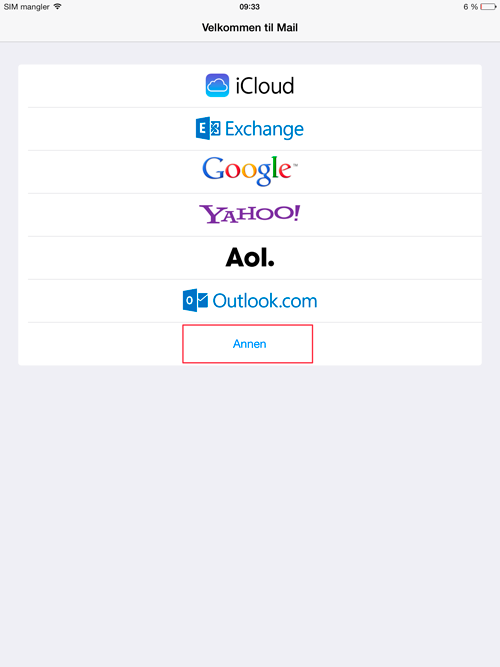
Hvis du allerede har en konto installert, må du velge å legge til en ny konto.
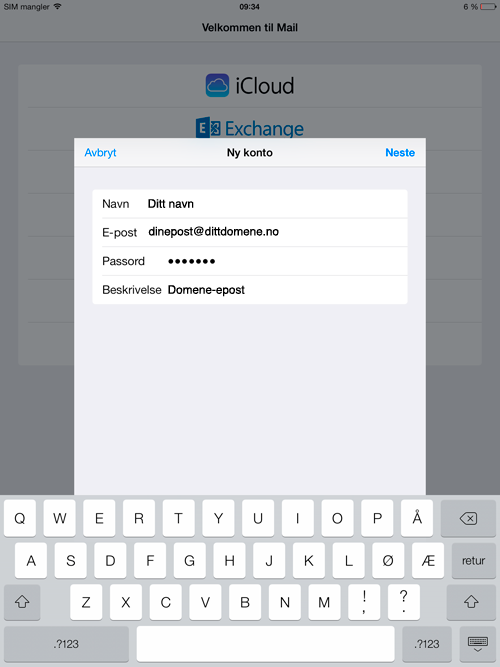
Enheten vil nå forsøke å konfigurere kontoen din automatisk. Denne muligheten ligger ikke inne på vår epostserver, så etter en stund vil du få en ny skjerm.
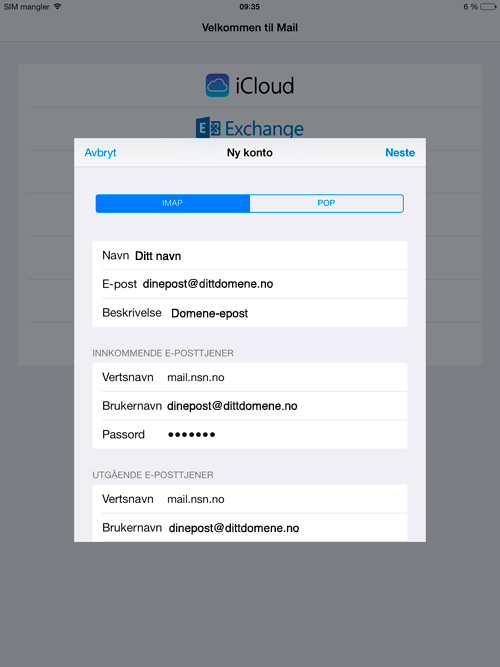
Du kan velge imap eller pop som du ønsker. Husk å bruke hele epostadressen din som brukernavn og mail.nsn.no som innkommende og utgående e-posttjener. Vær nøye med å få riktig passord.
Enheten vil igjen forsøke å sette opp eposten din automatisk uten å lykkes. Dette er normalt.
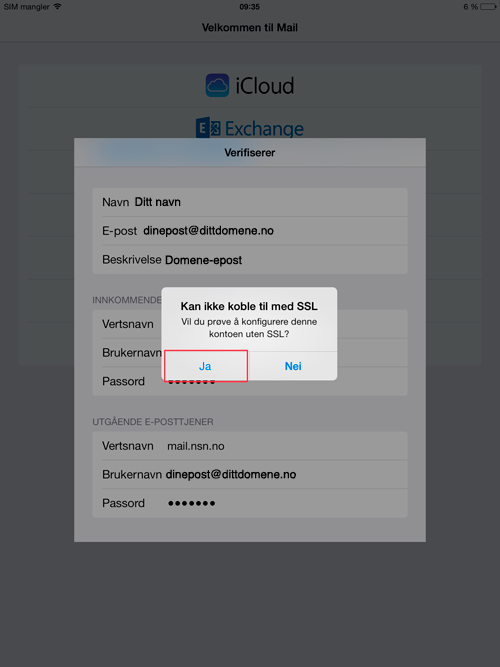
Du må velge «ja» for å konfigurere kontoen uten SSL to ganger. Den vil ikke klare å sende epost foreløpig, og du vil få en advarsel om at kontoen kanskje ikke kan sende og motta epost. Velg likevel «arkiver». Lukk Mail-appen.
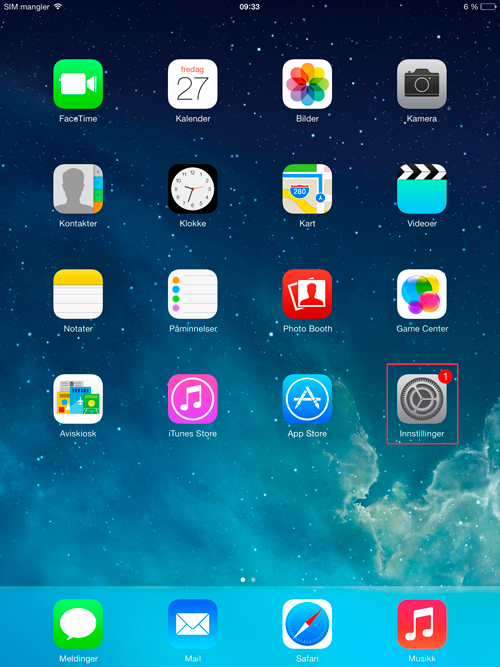
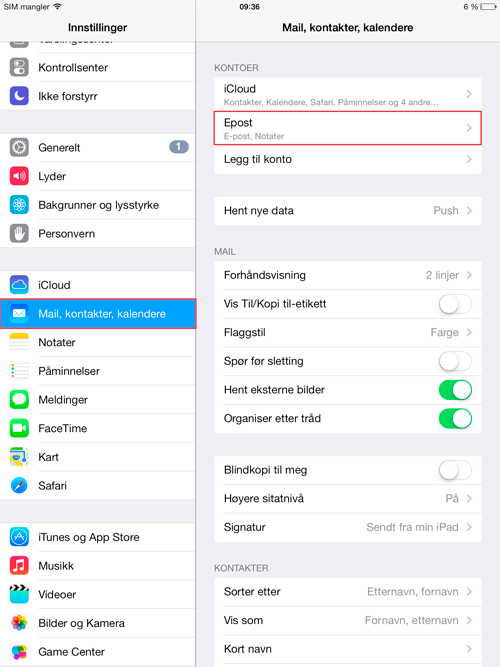
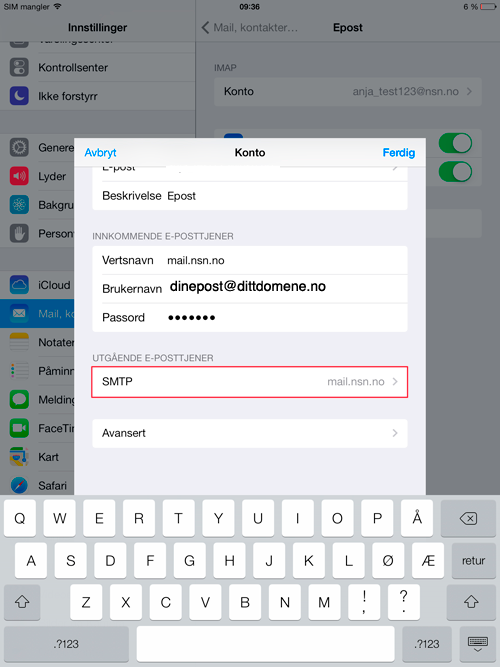
Du må endre port til 2525 for å kunne sende via vår server:
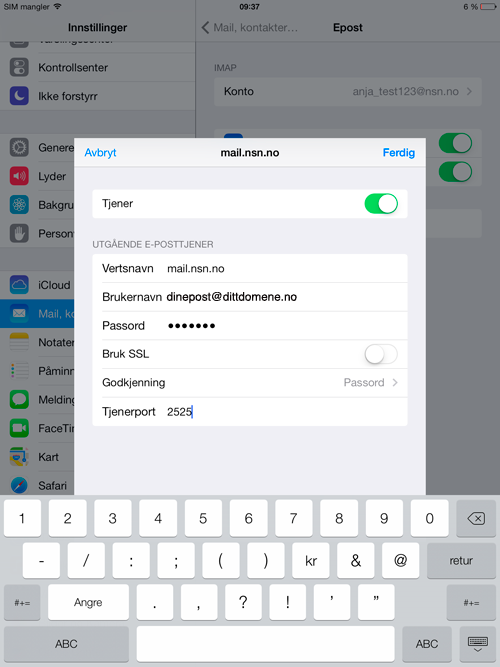
Nå godkjennes kontoen og lagres. Du kan sende og motta epost med din Apple-enhet.
Dyktige, dedikerte og serviceinnstilte medarbeidere hjelper med markedets beste support. Verdien av et velfungerende kundesenter merkes først når en problemstilling melder seg. Derfor legger vi stor vekt på at våre kunder skal få effektive og presise svar slik at de raskt kan gå tilbake til sine primære gjøremål.
Vårt kundesenter er åpent 09-16 alle arbeidsdager.
For support og økonomispørsmål er kundesenteret åpent 09-16 alle hverdager.
21 00 01 00
kundesenter@nsn.no
Kontaktskjema
Ønsker du et uforpilktende pristilbud eller har generelle salgsspørsmål?
21 00 01 00
kundesenter@nsn.no
Kontaktskjema
Ved å laste ned programvare (TeamViewer) kan kundesenteret fjernstyre din datamaskin og hjelpe deg direkte.
Windows / MacVi er en god og sammensveiset gjeng som jobber med CMS løsningen ARGO.
Kontaktene på denne siden utgjør nøkkelpersoner innen administrasjon, support, design og utvikling.
Ønsker du kontakt med selgere/rådgivere?
Hvis du ikke er kunde i dag, kontakt Bjarne Davidsen.
Er du en eksisterende kunde og trenger hjelp?
Kontakt da kundesenteret vårt så får vi loggført din sak og fulgt deg opp på en best mulig måte.
Vi gleder oss til å høre fra deg om dine tanker, ideer og behov. Velkommen.
Vår Oslo-avdeling er å finne i lyse og trivelige lokaler i Drammensveien 130.

"If you do build a great experience, customers tell each other about that. Word of mouth is very powerful". Jeff Bezos, skaperen av Amazon.com
NSN har kontor i Kloppedalsvegen 5 på Hop, ca. 100 meter opp i veien fra Bunnpris dagligvare.